Template Creation in Microsoft Word
- Jared Reid

- Jan 5, 2021
- 9 min read
Updated: Oct 30, 2023
Hi, I’m Jared, and I have been creating templates in Word for quite some time. In this article you will learn how to create professional templates you can use again and again.
Included In This Article:
What Is a Template | Having A Style Guide | Creating the Master Template | Headers & Footers | Embedded Styles | Paragraph Styles | Character Styles | Creating Embedded Styles | Modifying the Master Template | The Parent Template
The point of using any template is to save time, and to standardize the look of all documents. -- JARED REID
What is a Template?
A template is a document or webpage used to create other documents or pages while retaining formatting and styles, thus retaining uniformity among documents. Generally, templates hasten productivity by automatically including elements that need to be present each time a new document is created. Elements such as fonts (example, Arial 11pt), paragraph layouts (example, left-justification), and document mapping (example, heading 1, heading 2, etc.) are retained each time, removing the guesswork as to how documents should look.
Think of a template as a pre-made form you've printed out and photocopied a hundred times. The information that doesn't change is already taken care of; it's the information that differs with each form that remains to be added.

There is a Parent / Child relationship when it comes to document creation and template generation. The nature of a template is to create other documents. Thus, a template might be called the “Parent Template”, and the files generated from the template might be called “Child Documents”.
In the process shown to the left, many child (C) documents are produced from one parent (P) template. The child documents will all share elements provided by the parent template, and will only differ by the information provided in the final document. An example of this would be a form that needs to be filled out before renting a car. The blank form (P) was created once, but is printed again and again to create multiple client forms (C). The client fills out the form to create a unique document each time.
There lies another step within the generation of templates, and it includes a Master Template (MT). A Master Template might govern what all company templates must look like. The hierarchy can be illustrated as. If your company has a logo, and contains the same information in the header and footer of every document, you can create a MT that will govern all other templates, forms, and documents created in the future.


Having A Style Guide
A Style Guide is a company document listing agreed upon text and paragraph styles; that is, an agreed upon look for all documents. Although a Style Guide isn’t required when creating templates, it is a good idea to have a list of company-standard styles for all documents and templates being generated. These styles will eventually be built into the templates so that all documents will look similar.
Creating a Style Guide goes beyond the scope of this article; however, it is recommended that one be made before developing a Master Template or other templates. Elements within the Style Guide might include:
Name of the style
Style attributes
What the style is used for
An example of what the style would look like
A few lines of the Style Guide might look like this:
Header 1 | Header 1 Arial, 20pt, Orange Accent 2, Left-Aligned, 8pt line spacing at end of paragraph. Top level categorization. |
Sub Header | Sub Header Arial, 14pt, Orange Accent 2 Darker 50%, Left-Aligned, 8pt line spacing at end of paragraph. Secondary level categorization. |
A Style Guide may also include visual elements, such as where the company logo should be in the header, or what the standard signature line should look like for every document. It can include the look of borders when drawing boxes, or in the case of PDF documents, whether user-filled fields should be visible or not. Anything that is considered a company standard for any type of document should be included in the Style Guide.
As earlier stated, one of the main reasons a template is used is to standardize the look of similar documents—either for the entire company, or just between specific files. Thus, templates benefit from using company-defined styles for any text, paragraphs, images, etc. If Company AZ decides all text should be in the style of “Arial, 11pt, regular,” then that is a style every template should reflect. A paragraph style containing those font elements should therefore be built into every template.

Creating the Master Template
In Microsoft Word there lies a Styles Panel in the Home tab that can incorporate pre-determined styles for both characters (individual letters and numbers) and whole paragraphs. Once these styles are saved in the Master Template, they will remain for every subsequent document made later on, whether it’s a Parent Template (P) or Child Document (C). Other document creators (that are not Microsoft Word) may or may not have their own panels and spaces for saved styles. Simple text (.txt) editors that only support plain text will not be able to embed master styles.


Within a word processor (such as Microsoft Word, or any other software variant that can produce .docx and .dotx documents) create a new document. Using a conventional name for the Master Template, save it as a .dotx file, which is Microsoft Word’s standard template file type. Example: CompanyAZ-Master-Template.dotx. Two major elements should be included in Word-Based Master Templates: Header / Footer, and Embedded Styles.
Headers & Footers

Set up the header and footer of the document in the way all company documents should look. This may include the company’s logo, room for a document title, subtitle, document codes, page numbers, and any other information needed. What’s important is that this information is inside the actual header or footer of the document, not simply placed near the top or bottom of the page. For positioning purposes, a table with “no color” selected in its borders can be used, and will not visibly show up in the document header or footer. A specific style should be established for each element in the header and footer, and a content control box should be used in place of information that will change with each case (like document titles).
Embedded Styles
Having either a Style Guide or a list of agreed upon styles on hand, create those styles in the saved template by writing out a sentence-paragraph, and then altering the elements of the text until the desired effect is achieved. Before proceeding to embedding these styles into a Master Template, the following should be understood about the difference between Paragraph Styles, and Character Styles.
Paragraph Styles
A Paragraph style contains elements that will affect an entire paragraph, which is defined as a set of characters placed together between two carriage returns (a carriage return being the line space that comes by pressing enter on the keyboard). This paragraph is an example of one using the “Default Paragraph” style that can be found within the website designer's Styles Panel, but the same theory applies to Word document creation. Clicking within any paragraph will highlight the style being used in the Styles Panel. If elements are altered after a paragraph style is chosen, the Styles Panel will still highlight the chosen style.
Local Overrides can be created by changing the properties of a paragraph style. For instance, applying bold to one word in a paragraph. Since the bolding wasn't defined in the style, it is called an override. To remove all local overrides, simply highlight the changed area, and select the desired style again. Word will remove the unfamiliar elements.
Character Styles
Character styles contain elements that will affect a given set of characters (letter, numbers, and symbols), regardless of their location within a paragraph. Best Practices would include using characters styles rather than local overrides, even though they appear to look the same within a paragraph. Creating a character style protects the altered elements from being accidentally changed back to the paragraph style. An example of a character style is the bolded text within this paragraph, but character styles can include italics, underlining, font changes, or even character size alterations.
Creating Embedded Styles
Begin by creating some text. The paragraph can be any text, and should be at least a line or two in length, if only to see how your changes and styles will take effect. Searching for placeholder text online, and copying that into the document works fine.
Next, find the Styles Panel in the Home tab of the ribbon in Word. At the bottom right of this panel lies a button that will expand the style panel down the page. Alternatively, pressing ALT+CTRL+SHIFT+S (in Windows) will toggle the view of this side bar. By selecting the New Style button at the bottom of that bar, Word will capture the elements in the paragraph as a new style.
A new dialogue box will appear, giving options regarding the style being created. Any font, line height, paragraph, or colour elements will be captured, but in this dialogue box they can be altered or tweaked.

Name | The name of the style |
Style Type | Paragraph styles apply all elements to the whole paragraph, while Character styles only apply the elements to highlighted characters within a paragraph. |
Style Based On | If this style is related to a previously designed style, select that style in this box. If Style B is based on Style A, any changes to Style A will also change Style B. This can be a valuable tool to make large changes to many styles at once, if need be. Say all the styles created in a document relate to the first style that was made (Style A). So far, every style was created using Arial font, but the decision is made to make Cambria font the new standard. Rather than having to update each style to Cambria, simply change Style A from Arial to Cambria, and all other related styles will follow suit, yet will retain all other elements. It should be noted that if all styles are selected to be related to another style without consideration, it may lead to unwanted changes when a revision needs to be made. |
Style for Following Paragraph | Selects the paragraph style to be chosen when the carriage return key is pressed. This is useful if the standard is to adopt another, specific style immediately after one style is applied. Example: After every “Title” style, the next paragraph should automatically be set to “Standard Text” style. |
Add to Styles Gallery | Be sure to check this to add it to the righthand panel. |
Only in This Document / New Document Based on This Template | Chooses whether this style will affect future documents made, or only this document. For the purposes of creating a Master Template, choose the latter option. |
Format | The format button opens up a dropdown list for further modifications to the font, paragraph, language, etc. |
To Create A Character Style...
Follow the same process above, but only select some of the text beforehand. Select Character from Style Type, and the next field (Style Based On) will automatically switch to Default Paragraph Font. This means all attributes besides the one to be changed will reflect the paragraph it is in. So, if a Bold character style is created, it only captures the bold element change. Therefore, a bold character style within an Arial font paragraph will be Arial-Bold, but the same bold character style in a Cambria font paragraph will appear as Cambria-Bold.
Finishing Up The Master Template
Once you've created all the styles you'll need, and the header and footer is set, you are ready to save your document. The document name should be appended with .dotx, which is Microsoft's template file type.
Modifying the Master Template
There may be a circumstance when modifying the Master Template is necessary. The following points should be noted about template modification:
1. Changing the Master Template will only affect future documents (like Parent Templates or Child Documents). Any Parent Template made before the change to the Master Template will not be affected by that change. That is to say they are not backwards-linked. Changes needing to be made in previous documents will therefore need to be done manually, file-by-file.
2. To modify the .dotx file, it must be opened through Word > File > Open. Opening the template through Explorer (Windows) or Finder (Mac) will automatically generate a regular .docx file that is ready for document generation.

3. To modify a style in the Styles Panel, scroll over and to the right of the style needing a change. A drop-down arrow will appear, and then the drop-down itself will appear once the arrow is clicked. Select Modify…. Make any changes necessary, and remember to check the ☐ New Documents Based On This Template box when making modifications, otherwise the changes may not affect future documents generated from this style.
4. A change can also be made to an already existing style within a written paragraph by giving that sentence the desired attributes and elements. Scroll over the highlighted style, and select Update {style name}. The style will take on the new elements, and will change any paragraph with that style to reflect those alterations.
Caution: If the modified style was chosen in another style’s Style Based On field, it will change those styles as well.
The Parent Template
With the Master Template created, new Parent Templates can be made quickly. Let us assume your company used "legacy" paper or digital documents that were either photocopied or printed up each time they were needed, and let us assume they all looked slightly different from one another. Using the Master Template you can easily create similarly themed documents, and you can do it quickly (using all those premade styles you created).
Steps To Creating A Parent Template
The following outlines the steps to take when converting your old, legacy documents into fresh-looking templates:
1. Create a blank Parent Template from the Master Template. This new document will already contain standard headers, footers, and styles. Content will be added to this file, and it will eventually replace the legacy document. To create a template, open the .dotx Master Template through Explorer (Windows) or Finder (Mac) to generate a new .docx file that will be automatically named “Document#”. *Opening the Master Template traditionally through Word > File > Open is not recommended; the original Master Template will be opened, rather than creating a new document. The Master Template will then become susceptible to being modified and overwritten if the user forgets to use the “save as” function.
2. Copy legacy text to the new Parent Template. Note that it is easier to migrate old, legacy documents into new Parent Template files (created using the new Master Template) than it is to migrate new styles, headers, and footers into legacy documents
3. Standardizing the look. Scrub through the legacy text, replacing the old formatting with the new paragraph and character styles you created in the Master Template.
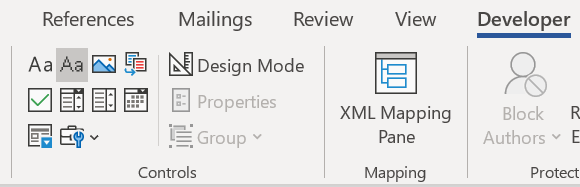
4. Add content controls and areas for user-interfacing for information that changes on a case by case basis.
5. Save the file using a naming convention, and be sure to save it as a .dotx file. The original .dotx file will have already created a new .docx file called "Document1.docx" that is unsaved. Remember, we are creating multiple Parent Templates using the Master Template. These Parent Templates still need to be in the .dotx format.
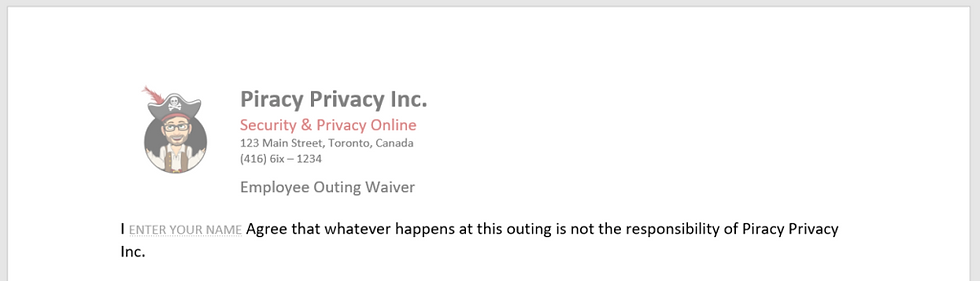
Now that the Parent Template is saved it is ready to be used to create the final product - the Child Documents! Simply open the new Parent Template from Explorer (Windows) or Finder (Apple) and the template will create a new .docx unnamed file ready for consumption.



Comments